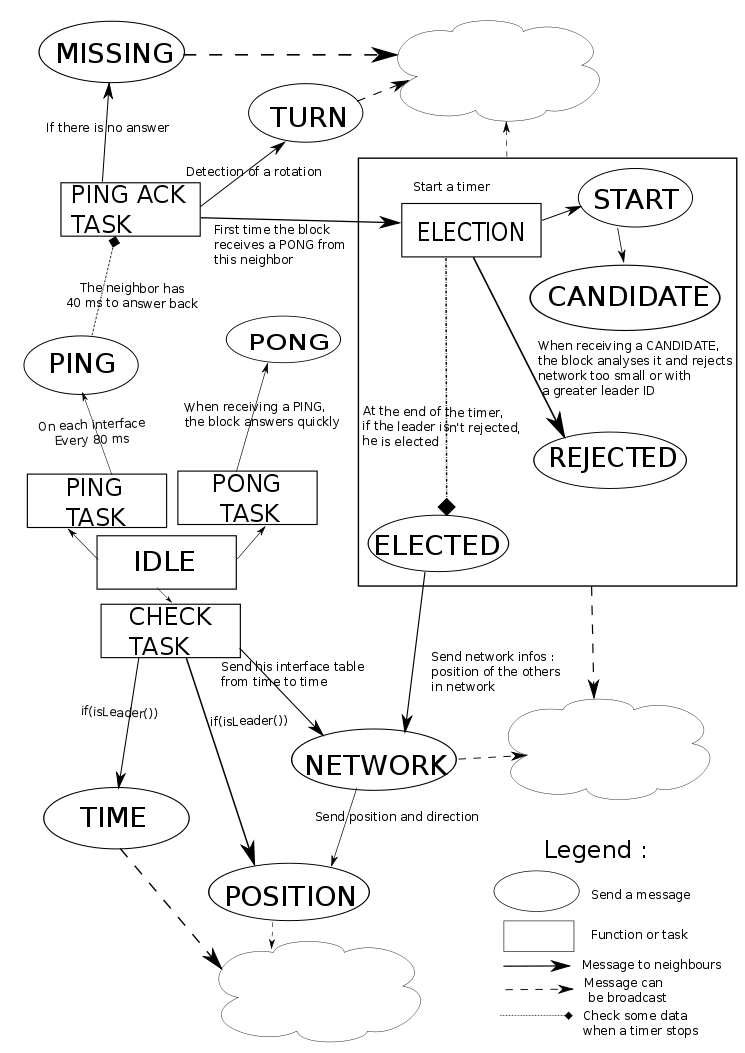วิดีโอสาธิตการใช้งานครับ
สำหรับการใช้งานก็จะต่อกับ MCU Atmega168 ที่ 3.3v เลยเพื่อให้ง่านต่อการใช้งานครับ
#include <stdio.h>
#include <avr/io.h> //define port
#include <compat/deprecated.h> //call function sbi(port,bit),cbi(port,bit) = Set,Clear bit
#include <avr/pgmspace.h> //for progrm data to Area Flash
#include <stdlib.h>
#define F_CPU 20000000UL //CPU Clock Frequency (Hz)
#include <util/delay.h> //call function delay
int Xdata,Ydata,Zdata,AngleAcc;
/***************************************************************
** Function use For Printf(UART0) **
***************************************************************/
//--------------------- Prototype function ---------------------
static int uart_putchar(char c,FILE *stream);
static FILE uart_str = FDEV_SETUP_STREAM(uart_putchar,NULL,_FDEV_SETUP_WRITE);
void Init_Serial(unsigned int baudrate);
#define BAUD 56700
#define UBRR F_CPU/16/BAUD-1
//----------------------- UART0 Putchar -------------------------
static int uart_putchar(char c,FILE *stream)
{
if(c=='\a')
{
fputs("*ring*\n",stderr);
return 0;
}
if(c=='\n')
uart_putchar('\r',stream);
loop_until_bit_is_set(UCSR0A,UDRE0);
UDR0 = c;
return 0;
}
//------------------- Initial UART0 -----------------------
static void UART0_Init(void)
{
UCSR0B = 0x00; //disable while setting baud rate
UBRR0L = UBRR; //Set Baud Rate
UCSR0C = 0x06; //Set Frame format : 8data,NoneParity,1stop bit
UCSR0B = 0x98; //Uart0 Control Enable Reciver and transmitter
stdout = &uart_str; //Set address uart_str to stdout
}
void InitPWM()
{
TCCR0A = (1<<COM0A1) |
(0<<COM0A0) |
(1<<COM0B1) |
(0<<COM0B0) |
(1<<WGM01) |
(1<<WGM00);
TCCR0B = (0<<WGM02) |
(0<<CS02) |
(1<<CS01) |
(1<<CS00);
OCR0A = 0x00;
OCR0B = 0x00;
PORTD &= ~(1<<PD5)&~(1<<PD6);
PORTB &= ~(1<<PB3)&~(1<<PB4);
DDRD |= (1 << PORTD5) | (1 << PORTD6);
DDRB |= (1 << PORTB3) | (1 << PORTB4);
}
void UpdatePWM(unsigned char LeftPwmVal,unsigned char LeftDirection,unsigned char RightPwmVal,unsigned char RightDirection)
{
if(LeftPwmVal>100)
{
LeftPwmVal=255;
}
else
{
LeftPwmVal=LeftPwmVal*(255/100);
}
if(RightPwmVal>100)
{
RightPwmVal=255;
}
else
{
RightPwmVal=RightPwmVal*(255/100);
}
if(LeftDirection>0)
{
OCR0B = 255-LeftPwmVal;
PORTB |= (1<<PB3);
}
else
{
OCR0B = LeftPwmVal;
PORTB &= ~(1<<PB3);
}
if(RightDirection>0)
{
OCR0A = 255-RightPwmVal;
PORTB |= (1<<PB4);
}
else
{
OCR0A = RightPwmVal;
PORTB &= ~(1<<PB4);
}
}
/************************************************************************
* Function Read XOUT,YOUT,ZOUT Rang OF Acceleration #MMA7331L *
************************************************************************/
//----------------------------------------------------------
//---------------- READ Value XOUT ADC1(PF1)-------------
//----------------------------------------------------------
int Read_XOUT(void)
{
int xout ;
ADMUX = 0xC5; // [REFS1..0]:11 = Set Internal Ref. 1.1V , [Mux4..0]:00001 =Select Input Channel ADC1
ADCSRA = 0x83; // [ADEN]:1= ADC Enable ,[ADATE]:0= Auto triger Diable , [ADPS2..0]:011= Xtal/8
ADCSRA |= 0x40; // [ADSC]:1= ADC Start Conversion
while(!(ADCSRA & 0x10)){;} // [ADIF]:0 = Wait Conversion Completes[ADIF=1]
xout = ADCW ; // Read ADC 10-bit
return(xout);
}
//--------------------------------------------------------
//---------------- READ Value YOUT ADC2(PF2)-------------
//--------------------------------------------------------
int Read_YOUT(void)
{
int yout ;
ADMUX = 0xC4 ; // [REFS1..0]:11 = Set Internal Ref. 1.1V , [Mux4..0]:00010 =Select Input Channel ADC2
ADCSRA = 0x83 ; // [ADEN]:1= ADC Enable ,[ADATE]:0= Auto triger Diable , [ADPS2..0]:011= Xtal/8
ADCSRA |= 0x40 ; // [ADSC]:1= ADC Start Conversion
while(!(ADCSRA & 0x10)){;} // [ADIF]:0 = Wait Conversion Completes[ADIF=1]
yout = ADCW ; // Read ADC 10-bit
return(yout) ;
}
//----------------------------------------------------------
//---------------- READ Value ZOUT ADC3(PF3) ---------------
//----------------------------------------------------------
int Read_ZOUT(void)
{
int zout ;
ADMUX = 0xC3 ; // [REFS1..0]:11 = Set Internal Ref. 1.1V , [Mux4..0]:00011 =Select Input Channel ADC3
ADCSRA = 0x83 ; // [ADEN]:1= ADC Enable ,[ADATE]:0= Auto triger Diable , [ADPS2..0]:011= Xtal/8
ADCSRA |= 0x40 ; // [ADSC]:1= ADC Start Conversion
while(!(ADCSRA & 0x10)){;} // [ADIF]:0 = Wait Conversion Completes[ADIF=1]
zout = ADCW ; // Read ADC 10-bit
return(zout) ;
}
int arctan2(int y, int x) { // http://www.dspguru.com/dsp/tricks/fixed-point-atan2-with-self-normalization
int coeff_1 = 180/4; // angle in Quids (1024 Quids=360?)
int coeff_2 = 3*coeff_1;
float abs_y = abs(y)+1e-10; // kludge to prevent 0/0 condition
float r, angle;
if (x >= 0) {
r = (x - abs_y) / (x + abs_y);
angle = coeff_1 - coeff_1 * r;
} else {
r = (x + abs_y) / (abs_y - x);
angle = coeff_2 - coeff_1 * r;
}
if (y < 0)
return (int)(-angle);
else
return (int)(angle);
}
int getAccAngle(int z, int x) {
return arctan2(-z, -x); // in Quid: 1024/(2*PI))
}
/* ################################################################
## ##
## Main Program ##
## ##
################################################################ */
int main(void)
{
UART0_Init();
InitPWM();
UpdatePWM(50,1,0,1);
_delay_ms(200);
//----------------- Read and Print Value Gx,Gy,Gz 10-bit Rang 4G -----------------
printf("\n\r******* MMA7331L 3-Axis Accelerometer 10-bit ADC 4-G *********");
while(1)
{
Xdata = Read_XOUT() ; // Read Value Gx
//Ydata = Read_YOUT() ; // Read Value Gy
Zdata = Read_ZOUT() ; // Read Value Gz
//printf("G_x = %d ",Xdata-512); // Print Value Gx
//printf("G_y = %d ",Ydata-512); // Print Value Gy
//printf("G_z = %d ",Zdata-512); // Print Value Gz
AngleAcc = getAccAngle(Zdata-512, Xdata-512); //512, ((3.3v/2)/3.3v*1024) offset Accelerometer @3.3v
printf("Deg = %d ", AngleAcc);
printf("\n\r"); // Line Feed
_delay_ms(150);
}
return 0 ;
}
1. http://cache.freescale.com/files/sensors/doc/data_sheet/MMA7331LC.pdf
2. http://www.thaieasyelec.net/archives/Manual/ET-MMA7331.pdf
Credit Code
1. Mr. Sittiphol Yooyod (WWW.ETT.CO.TH)
2. http://www.arduino.cc/cgi-bin/yabb2/YaBB.pl?num=1284738418/0#0